■更新ソフトのダウンロード
方法1.自動更新を行う
ご利用のUSBメモリには自動更新機能があります。Windows11対応など大きな更新や緊急に更新が必要な場合は配布されます。軽微な修正のリビジョンアップ版は自動で配布されていません。自動更新は30日間隔でチェックされます。
<自動更新されない場合>
・前回更新チェックしてから30日たっていない。
・USBの設定で自動更新をOFFで出荷されている。
・お使いのセキュリティーソフトで外部のソフトウェアーダウンロードが止められている場合
・自動更新の強制確認は[Shift]キーを押しながらUsbStart.exeを起動し画面下の更新チェックを入れる事で確認ができます。
方法2.更新プログラムを使う方法
事前に製品名を確認して適切な更新プログラムをダウンロードして下さい。
製品種別が間違っていると更新できません。
更新ソフトのダウンロード
https://www.abroad-sys.com/USB/2004/10_2004.html#download
| ■お持ちのUSBメモリがData Content Guard(2025.01) | |
| 更新ソフトのダウンロード DC_VerUP_V7.8.2.zip | |
| ■お持ちのUSBメモリがHyper Content Guard(2025.01) | |
| 更新ソフトのダウンロード HC_VerUP_V7.8.2.zip | |
| ■お持ちのUSBメモリがHyper Plus(2024.11) | |
| 更新ソフトのダウンロード HP_VerUP_V7.8.1.zip | |
| ■お持ちのUSBメモリがハイパーセキュリティ(2020.6) | |
| 更新ソフトのダウンロード HS_VerUP_V6.9.zip | |
2024.10公開Windows11(24H2)を適用した場合はver7.8以上への更新が必要です。
ダウンロード後、zipファイルを解凍してください。更新方法はPDFマニュアルを参照してください。
更新ソフト(VerUp.exe)の使い方
https://www.abroad-sys.com/USB/2004/10_2004.html#update
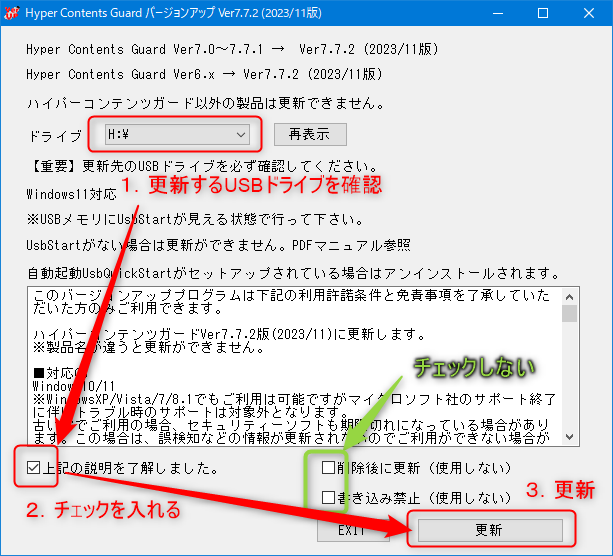
1.先に更新するUSBメモリを挿入してUsbStart.exeがある事を確認して下さい。
(UsbStartを差替えますので実行しないで下さい。)
2.ZIPの解凍
上記でダウンロードしたZIPファイルを解凍します。解凍されたフォルダにあるVerUp.exeをダブルクリックで実行します。
3.画面操作
更新先USBドライブを確認し「上記の説明を了解しました」にチェックを入れて[更新]ボタンをクリックします。
更新は5秒程度で終了します。更新が終わりましたらUSBをそのまま抜いて下さい。
複数本の更新がある場合は、次のUSBをセットして[更新]ボタンをクリックで連続で処理ができます。
<注意事項>
USBメモリの中にUsbStartが見つからない場合
更新するUSBメモリの中にUsbStartがあることを確認して上書きしてください。USBメモリの中にUsbStartが見つからない場合は更新できません。この場合は下記「UsbStartが見つからない」を参照
十分な空き領域がなく上書き保存ができない場合
空き領域がないと上書き保存ができません。USBメモリ内のUsbStartを削除して空き領域を確保してからダウンロードしたUsbStartをコピーしてください。
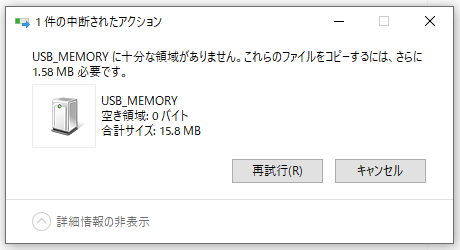
■UsbStartが見つからない場合
USBメモリの中にUsbStartが見つからない場合は更新ができません。
書き込み禁止されており書き込みができない場合も同様です。これら場合は、USBメモリを挿入して自動で「しばらくお待ち下さい」のウインドウが表示される場合はウインドウが消える前にキャンセルボタンをクリックしてください。その後USBメモリを開いてUsbStartがあることを確認してください。
■自動実行のキャンセル
自動起動のUsbQuickStartがセットアップされているパソコンではUSBメモリを挿入すると自動でUsbStartが実行され「しばらくお待ち下さい」のウインドウが表示されます。自動実行を一時的キャンセルするにはシフトキーを押しながらUSBメモリを挿入します。USBメモリを挿入して5秒程度待って「しばらくお待ち下さい」のウインドウが表示されない事を確認してシフトキーを離します。その後USBメモリを開いてUsbStartがあることを確認してください。
■制限アカウントでの利用
Windowsログインの時に制限アカウント(管理者権限のないアカウント)でログインされた場合、USBが利用できません。この場合は管理者権限で付属のUsbQuickStartのセットアップが必要です。
すでにUsbQuickStartがセットアップ されているパソコンでUsbStart実行時に実行権限エラーが表示される場合はUsbQuickStartのバージョンが低い場合があります。この場合は新しいバージョンのUsbQuickStartをUSBへ上書きコピーして再セットアップしてください。
再セットアップ
既にセットアップされているパソコンでもう一度UsbQuickStartを実行するとアンインストールします。再セットアップはもう一度UsbQuickStartを実行します。
新しいバージョンのUsbQuickStart
ダウンロードした更新ソフト内に保存されています。
製品バージョンフォルダ→XXX_NON_ProtectAreaフォルダ→setupフォルダ
※付属の"使い方.txt"も参照してください。
<< USBメモリ技術サポート Contact Us>>
アブロードシステムズ USBサポート
support@abroad-sys.com
平日 10:00-18:00
管理ソフトUsbManageをご利用になれる場合
管理ソフト内にある「お問い合わせ」タブからご質問下さい。
ご利用になっているUSB情報をサポートで確認ができますので早期に解決方法をご回答できます。
管理ソフトの起動にはUSBに設定されている管理パスワードの入力が必要です。
お問い合わせ際に下記をお知らせ下さい。
1.ご利用になっているUSBメモリの製品名、不明な場合は外装の写真など
2.USBメモリのバージョンまたは入手された時期など
3.トラブルの場合は、具体的な症状をお知らせ下さい。
例)
UsbStartを実行するとエラーが表示される。USBを挿入しても無反応。UsbStartが見つからない。
※画面の写真をお送りいただいても結構です。
Please ask questions in English, Chinese, Korean, or Japanese.
1. The product name of the USB flash drive you are using, and if unknown, a photo of the exterior.
2. The version of the USB memory device and when you obtained it.
3. In case of trouble, please describe the specific symptoms.
(e.g.) Error message when running UsbStart, no response when inserting USB, UsbStart not found, etc.
Please send us a picture of the screen.