データコンテンツガード/ハイパーコンテンツガード/ハイパープラス
原因
USBに保存されているシステムファイルの破損または誤操作などで消えてしまった場合にエラーが表示されます。
原因は様々ありますが、最も多い原因は以下の通りです。
・USBアクセス中に抜いてしまった。
・「安全に取り出せます」のメッセージ表示を待たずにUSBを抜いてしまった。
・フォーマットをしてしまった。
回復
システムファイルが読めなくなった場合は、USBのファイルを管理しているインデックス情報が不完全になっている事が多くWindowsのCHKDSK(チェックコマンド)を実行して検査と修復を行います。また、消えてしまったシステムファイルはダウンロードして上書きすると多くの場合は修復ができます。
物理的な破損:水濡れ、静電破損(静電気などで内部部品がショート)の場合は部品交換や物理的な修理が必要です。ファイル破損など物理的破損以外は概ねお客様側操作で回復ができます。
対象商品:データコンテンツガード、ハイパーコンテンツガード、ハイパープラス
CHKDSKチェックデスク
インデックス情報の書き込み中にUSBが抜かれると不完全になってしまい。実際のファイル位置が不明になりファイルの読み書きが一切できなくなる場合があります。軽微なものはCHKDSKコマンドで修復できますが破損が大きい場合は修復後にダウンロードした正しいファイルを上書きします。
多くの障害はパソコン側の一時的なトラブルやUSBメモリに保存されているシステムファイルが破損または消えてしまった事で起こります。読めないファイルは破損状態を回復させて新しいファイルをコピーすると治せます。
エラーやトラブル症状がある場合は、一旦USBのサポート窓口にお問い合わせ下さい。
- 保証期間内は無償修理または交換対応
- 保証期間を過ぎていても症状によっては無償対応が出来る場合がありますのでUSBサポート窓口に相談して下さい。
- パソコン側のトラブルで認識できない場合は操作で治る場合があります。
- USBのバージョンアップでシステムが上書きされる事、新しいWindowsバージョンに対応などで解決できる場合はあります。(Windows11 24h2はVer7.8.0以上にバージョンアップする必要があります)
USB VersionUP

USBを挿入しても無反応
昨日まで使えていた
USBメモリはトラブルで一時的にパソコンに認識されなくなる事があります。
USBメモリをパソコンに挿入しても認識されない場合は、Windowsデバイスマネジャーでエラーになっている事があります。これは、”USBの安全な取り外し”が正常終了していない場合に起こる事があります。
この状態は、ご利用パソコンでお使いのUSBメモリ個体が認識されていない状態ですので他のパソコンでは認識されます。また、違うUSBメモリは内部の個体情報が違うので認識されます。
この状態は、USBの安全な取り外し操作を行う事で回避できます。
既に問題が発生したUSBは以下の方法で修復できるか確認しましょう。
USBをアクセス中にUSBを抜いてしまうと次回に使う時にUSBを挿入しても無反応になる時があります。これは、Windowsデバイスマネジャーでエラーが表示されてしまい、USBメモリが一時的にUSBが認識されていない状態です。
デバイスマネジャーの操作で回復できます。
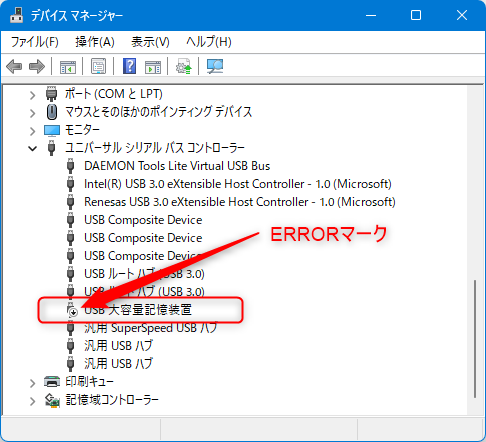
デバイスマネジャーでエラーが表示されている状態
認識されないUSBメモリを挿入した状態で
デバイスマネジャーの”ユニバーサル・シリアルバス・コントローラー“(USBの事)を開いて“USB大容量記憶装置”のアイコンにエラー表示がないか確認する。
又は、Windowsスタートボタンを右クリックしてシステムメニューから選択します。
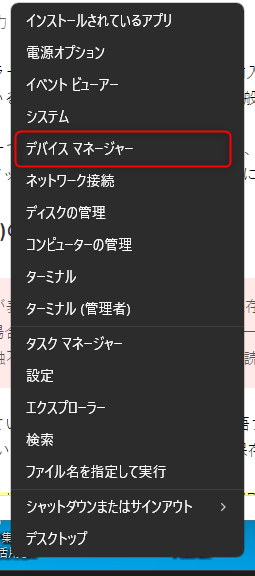
デバイスマネジャーは、上記の方法以外にWindowsの検索ボックス(虫メガネアイコン)に”デバイスマネジャー”を入力して表示させる事もできます。
Windowsデバイスマネジャーでエラーになっている場合は、USBを挿入しても表示されません。
この場合は、エラーの表示されている”USB大容量装置”を選択して[デバイスを有効にする]をで復帰させます。また、プロパティーの全般タブの[デバイスを有効にする]ボタンでも復帰できます。
- Windowsデバイスマネジャーを表示させる
- ユニバーサル・シリアル・バスコントロラー(USBの事)の項目を探す
- USB大容量記憶装置でアイコンに下矢印アイコンでエラーがないか確認する
- エラーがある行で右クリック→[デバイスを有効にする]を選択する
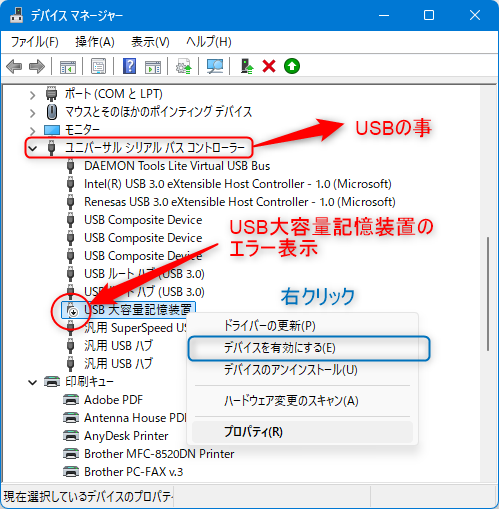
上記以外ではWindowsデバイスマネジャーでエラーが表示されている場合は、そのディバイスを[DEL]キーで削除してUSBを抜き差しすると新にドライバーがセットアップされますので認識できるようになります。
エラーメッセージに(RC)が表示されている場合は、USBに保存されているシステムファイルである言語メッセージファイルが読み込めない場合に表示されます。この場合は、一時的に読み込まなかった(時間がかかりずぎてタイムアウトした、USBの接触不良)場合とファイルが破損して読み込めない場合の2つのケースがあります。
USBを抜いた状態でパソコンを再起動して下さい。再起動が終わりましたらもう一度確認します。
この状態で復帰できた場合は、WindowsUpdate等の処理でUSB認識が遅くなっていた場合やUSBの物理的な接触不良で読み込みができなかった場合に発生しています。
パソコン再起動や抜き差しで改善できない場合は、USBに保存されているファイルが破損している状態です。この場合は、USBを修理に出すか以下の修復方法をお試し下さい。
USB修理は保証期間内(ご購入後約1年)は無償対応です。保障期間を大きく過ぎている場合は有料対応(2200円+送料~)になる場合があります。USB製品サポートにご確認下さい。
ファイルが破損しているとファイルの追加や削除が出来なくなっている場合があります。
先にこの状態になっていないかチェックします。破損があれば修復されます。
Windowsコンソール
Windowsスタートメニューから”コマンドプロンプト“又はWindowsスタートアイコンで右クリックで
“Windows PowerShell”(Windows10)または”ターミナル”(Windows11)を呼び出します。
Windows11のターミナルは古いリビジョンでは”Windowsコンソールホスト”と表示されています。
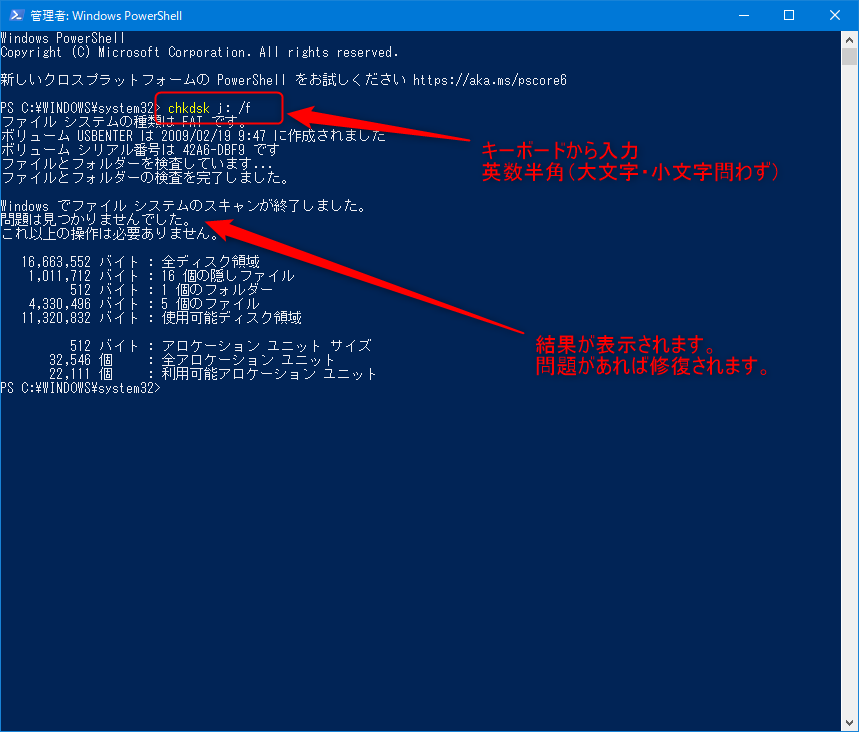
上記の画面(黒または濃紺画面)が表示されたらキーボードより chkdsk (ドライブ:) /f を入力する。
ドライブ名は上記の場合は J: ですが USBが挿入されているドライブを半角文字(大文字・小文字不問)で指定します。
“/F”は 破損が見つかった場合に修復するという意味になります。
「問題はみつかりませんでした。」
「修復しました。」
のどちらかが表示されます。
管理ソフトUsbManageがある場合は、ダブルクリックで起動して最初に表示されるパスワード入力画面の右下に”CHKDSK”のリンクがあります。また、USBメモリのsetupフォルダの中にあるUsbSettingが起動できれば、メニューの”USB破損検査”でもチェックデスクを実行する事ができます。
この状態でファイルの書き込みができるようになります。
お持ちになっているUSB製品名を確認します。
製品は「データコンテンツガード」「ハイパーコンテンツガード」「ハイパープラス」の3種類あります。
製品別にダウンロードするファイルが違いますのでUSBケースのマーキングなどで製品名を確認して下さい。
製品名が不明な場合はUSBの製品サポート(support@abroad-sys.com)に「(RC)表示の復元について」というメールタイトルでUSB本体を撮影して写真を送って下さい。
www.abroad-sys.com/CG/repair/#i-8
USBのシステムファイルは非表示フォルダになっています。
パソコンの表示設定を変更すると表示されます。
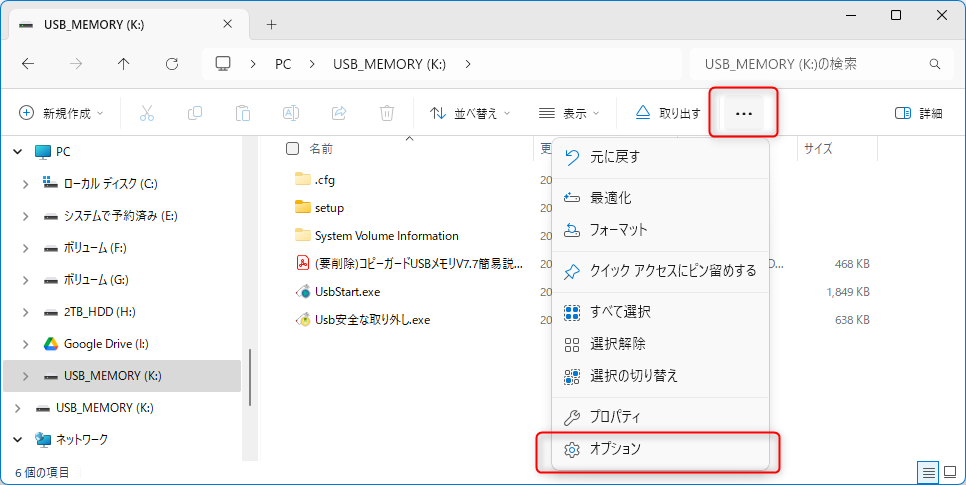
エクスプローラーの「ファイル」からUSBメモリを選択して開きます。
右側の・・・(もっと見る)をクリックしてメニュー最後のオプション(歯車アイコン)を選択してフォルダオプションを表示します。
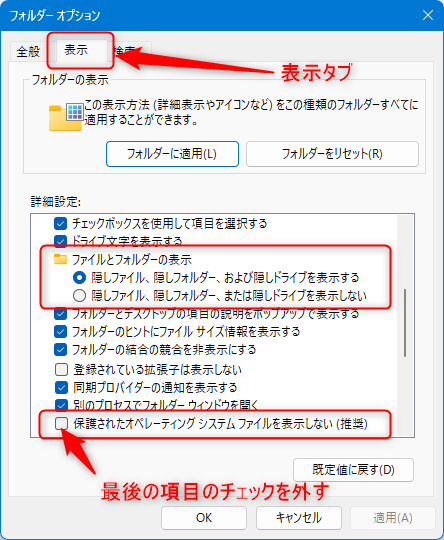
表示タブを選択して以下の2つの項目を設定します。
「隠しファイル、隠しフォルダを表示する。」にチェックを入れる。
一番最後の項目
「保護されたオペレーティングシステムファイルを表示しない(推奨)」のチェックを外す。
この状態で非表示フォルダや非表示ファイルが薄いアイコンで表示されます。
1.上記でダウンロードした更新ソフトのZIPファイルを解凍します。
USBのシステムファイルはUsbStart.exeと”.cfg”フォルダです。この2つをUSBへ上書きコピーします。
容量不足でコピーできない場合は、先にUSBメモリのシステムファイル”.cfgフォルダ”を削除して空き容量を確保して下さい。空き容量がゼロになっている場合があります。Windowsの上書きコピーは、追加して成功したら元ファイルを削除します。空き容量ゼロだと上書きコピーができません。
ZIPファイルを解凍するとUSBのシステムファイルが保存されているフォルダを開きます。
製品コード+バージョン番号のフォルダを開きます。
HC:ハイパーコンテンツガード、DC:データコンテンツガード、
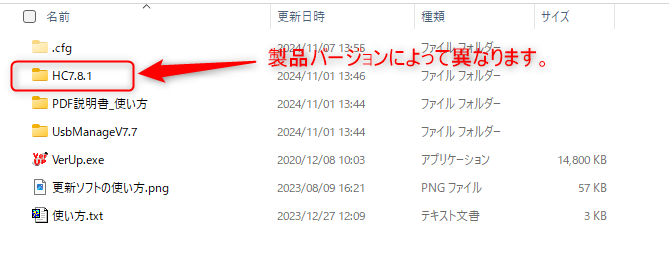
製品コード+バージョンフォルダ(上記の場合HC7.8.1フォルダ)を開くと
HCx.x.x_NON_ProtectAreaフォルダとHCx.x.x_ProtectAreaフォルダの2つがありますので
HCx.x.x_NON_ProtectAreaフォルダを開きます。
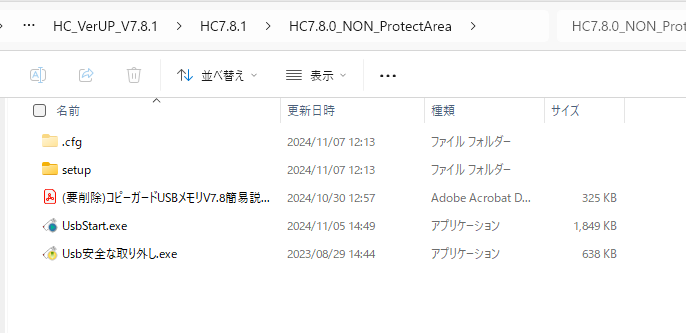
上記の薄いアイコンの”.cfg”フォルダと UsbStart.exeの2つをUSBへ上書きして下さい。
※”.cfg”フォルダが表示されていない場合は、上記でフォルダ設定オプションを確認して下さい。
USBの中にsetupフォルダがある場合はsetupフォルダもコピーして下さい。
自動実行のUsbQuickStartが2024/5に更新されています。古いUsbQuickStartが設定されている場合は、エラーが表示されます。この場合は、UsbQuickStartをダブルクリックして古いバージョンのUsbQuickStartをアンインストールして下さい。もう一度実行するとセットアップされます。
USBメモリをバージョンアップした場合で古いUsbQuickStartが設定されている場合はエラーが表示される事があります。この場合、UsbQuickStartの再セットアップが必要です。最新版UsbQuickStart.exe Ver7.0.0.27 2024/5/9版
UsbQuickStartはダブルクリックで実行すると自動起動がセットアップされます。セットアップされたパソコンでもう一度実行するとアンインストールします。再設定する場合はUsbQuickStartを2回実行して下さい。
Windowsログインで制限のあるログインIDでログインされている場合は、新規ソフトの設定や削除、利用ができません。制限アカウントで実行する場合は、UsbQuickStartを右クリック→管理者権限で実行でセットアップします。
制限アカウントでログインされている場合は、UsbQuickStartの実行ができません。パソコンを管理されている情報システム部門の担当者の方に相談して下さい。
大切なデータが詰まったUSBメモリは取り扱いに注意しましょう。
普段の取り扱いでトラブルを回避できます。
- USBメモリはイキナリ抜かない
- USBの安全な取り外し操作を行う
- USBが利用中と表示された場合は、[継続]ボタンで取り外しを強制実行する
- setupフォルダにある保守ソフトUsbSettingでUSBのバックアップを実施しておく
USBのトラブルの大半は、アクセス中にUSBを抜いてしまう事で発生しています。
これは、利用者が意識しているソフトによるアクセスがある事や取り外し操作が面倒でいきなりUSBを抜いてしまう事で発生します。
USBはファイルを書き込む時に、ファイル本体を書き込んでから最後にインデックス情報を書き込みます。このインデックス情報書き込み中にUSBが抜かれるとインデックスが不完全になるのでファイル本体が読めない状態になります。
ファイル名やフォルダ名が文字化けしている、新しいファイルが書き込めない、削除できないフォルダがある等の症状が発生します。この状態は”CHKDSK /F”というコマンドで回復できます。
USBのインデックス情報はフォーマット形式毎に違いがありますが、ファイルがUSBメモリの実際のどの位置に書き込まれているのかを記録しています。1つのデータは連続して書き込まれない事があります。
画面で書き込みが終わっても実際の書き込みが1秒程度のタイムラグが発生している場合があります。これはアクセスランプ付きのUSBメモリであればパソコン画面で書き込みが終わっていても、アクセスランプ点灯が少し遅れて消灯するので確認する事ができます。
つまりUSBの書き込みや表示している画面を閉じて、同時に抜くような操作はトラブルになりやすいという事です。
少なくとも画面を閉じて1呼吸(2秒程度)待ってから抜くとトラブルが起きずらくなります。
2秒は目安でパソコンが他の処理で遅くなっている状態では、書き込み処理にもう少し時間がかかる場合があります。できるだけUSBの安全な取り外し操作を実施して下さい。
USBを挿入して認識された直後はお使いのセキュリティーソフトやWindows自体がUSBへアクセスしており情報を書き込んでいる場合があります。
トラブルを可否するには
原則として毎回、USBの安全な取り外しを実施するポイント
- 原則として毎回、USBの安全な取り外しを実施する
- 急いでいる。取り外し操作が面倒な場合は USBを使っていない状態で2秒ほど待ってから抜く
- 書込みを行った場合は、必ず安全な取り外し操作を行う
- 大切なデータがある場合は、事前にバックアップを実施しておく
高い確率で破損する状況
タイミングの問題なので以下の操作をしても毎回破損する事はありませんが、日常的に以下を行っている場合は高い確率でトラブルが発生します。
- 毎回、取り外し操作を行っていない
- データを表示した状態でUSBを抜いている
- そもそも、USBメモリの取り外しで操作が必要という事を知らない
