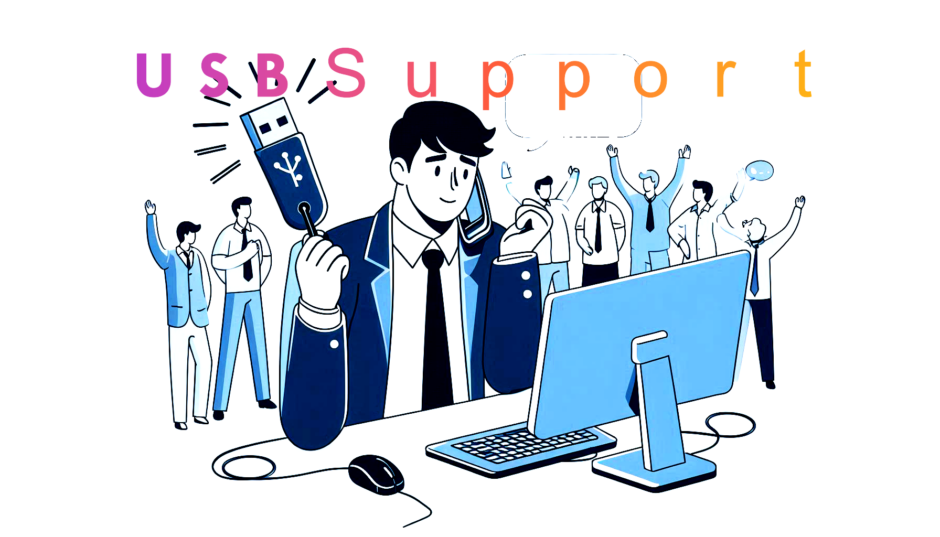記憶容量の問題でファイルが保存できない。パスワード付のPDFやExcelが開かない。USBが認識しなくなった。などは 製品マニュアルの「FAQトラブル.pdf」もご参照下さい。
USBのバージョンアップ方法
ハイパーコンテンツガード、ハイパープラスにはフォルダを見えなくする「フォルダ保護」機能があります。見えないフォルダにあるファイルを起動する場合は、ランチャーソフトを利用します。
※データコンテンツガードにフォルダ保護機能はありません。
- コンテンツを見えないフォルダに設定する事で構造をシンプルにできます。利用者に関係のないファイルを見えなくできます。
- 保護を強化できます。
- 利用者は見えないフォルダにあるファイルを選択できないのでファイルコピーができません。(保護を強化する為ファイルコピー禁止も設定して下さい。)
ランチャーソフトのダウンロード
Download : https://www.abroad-sys.com/USB/launcher.zip
ランチャーソフトは名前を変更して利用します。
例)Lanncher.exe → MENU.exe
設定はシフトキーを押しながらMENU.exeをダブルクリックで実行します。
設定は変更されたファイル名単位で設定されますので複数のランチャーを設置する事ができます。
フォルダ保護(見えないフォルダ設定)と併用して利用します。
設定は設定ファイル(テキストファイル)をエディタなどで直接修正する方法もあります。
詳しい説明はZIPファイルを解凍してPDFマニュアルを参照して下さい。
1.パソコンの再起動
パソコンの動作が遅くなっている。他ソフトの影響などでUSBの認識が遅くなっている等でUSBの動作ができない場合があります。この場合は、パソコンを再起動すると改善できる場合があります。
再起動はメニューから“再起動”を選択して下さい。
ご注意: 終了→再電源Onではスリープ復帰になり初期化されませんのでメニューの再起動を選択して下さい。
2.Windows Updateを確認する
Windows更新はパソコン利用中に自動進行する為、気が付かない事があります。
適用はパソコンの再起動が必要ば場合があり再起動されるまで制限が発生している事があります。
解説:Windowsスタートアイコン→右クリックで”設定”→左横メニュー下部の”WindowsUpdate”を確認
更新が残っている場合は最後まで適用しましょう。適用後はパソコンの再起動が必要な場合があります。
Windows Updateの大きな更新の場合、再起動するまでWindowsアプリが共通で利用している作業用フォルダが書き込みロックされている場合があります。再起動で更新が適用され制限が解除されます。
3.USBのバージョンアップで解決できる場合があります。
古いUSBメモリバージョンは、新しいWindowsバージョンに対応していない場合があります。この場合はUSBのバージョンアップを行うと改善できます。
USBには自動更新機能がありますが月に1回しかチェックされないのでローカル環境での利用や長期間使われていない場合は、タイミングによっては更新画面が表示されていない場合があります。
※Windows11 24H2(2025年)が適用された場合はUSBバージョンVer7.8以降が必要です。
※目次から”USBのバージョンアップ”参照して下さい。
バージョンアップはオンライン更新と更新ソフトをダウンロードして適用する方法があります。
クローンブロッカーはWindows/macOS/iOS/Android対応のコピーガードUSBメモリです。
コンテンツを暗号化してUSBへ保存し専用ビューワーソフトで閲覧ができます。
動画や写真などの閲覧に最適です。
Windows/macOSのビューワ―ソフトはUSB内臓でセットアップは不要です。スマホ版のビューワーソフトは各AppStoreよりダウンロードが必要です。
クローンブロッカー以外はmacOSで動作しません。
情報
クローンブロッカーはWin/Mac/スマホ等、各デバイスに対応していますが対応のコンテンツ種類に制限があります。コンテンツガード製品はWindows専用ですがコンテンツ種類に概ね制限はありません。
フラッグシップモデル ”ハイパーコンテンツガード” ←迷ったらコレ
| 製品名 | 対応コンテンツ | 対応os |
| データコンテンツガード 4/16GB | PDF/動画 配布用、基本機能 | Windows専用 / 閲覧専用形式 アクセスコントロール方式 |
| ハイパーコンテンツガード 4/8/16G | ほぼ全てのファイル形式 配布用、高機能 | Windows専用 / 読み書き可能 アクセスコントロール方式 |
| パイパープラス 16/32/64/128GB | ほぼ全てのファイル形式 汎用型、高機能 | Windows専用 / 制限の緩和 アクセスコントロール方式 |
| クローンブロッカー 4/16/32/64/128GB | 動画/写真/音声 | Windows/macOS/iOS/Android対応 暗号化方式 |
Windows専用:Windows10 22h2/11 24h2対応 XP/7/Vista/8でも動作しますがサポート対象外になります。
クローンブロッカーはWindows10/11、macOS Catalina(10.15)以降の対応です。
macOS15 Sequoia対応
コピーガードUSBメモリはご利用用途別に4つの種類があります。
| 製品名 | 特長 | 機能 |
| データコンテンツガード | 安価、PDF/ 動画の場合はおススメ | 基本コピーガード |
| ハイパーコンテンツガード | 配布コンテンツ用途では最強 | 基本コピーガード 見えないフォルダ設定 利用PC台数の設定(転売防止) 禁止プロセス解除機能 ソフトウェアー配布 |
| パイパープラス | 機能がもっとも多いが、特定PCでコピーガード解除など配布用では不要な機能がある。 | 上記の機能を含む上位版 コピーガード解除コード設定 各種解除機能 UsbServer |
| クローンブロッカー | Windows以外での動作 利用に管理者権限不要 | 強力なファイル形式変換機能 暗号化ツール付属 |
禁止プロセス解除:システムで禁止されているバッチファイル実行、コマンドプロンプト、画面キャプチャーソフトの利用を許可できる機能です。Ver7.8.1以降の機能です。※データコンテンツガードはバッチファイルの実行はできません。
利用PC台数の設定:有料コンテンツ販売で転売を防げます。利用ライセンス管理で利用台数を設定する事ができます。
USB付属説明書ダウンロード 表 裏
ハイパーコンテンツガード Ver7.8 HC7.8.pdf
ハイパープラス Ver7.8 HP7.8.pdf
データコンテンツガードVer7.8 DC7.8.pdf
ハイパープラス A3パンフレット
ご利用のUSBメモリは1本のUSBメモリの中に非保護領域と保護領域の2つの領域があります。
パソコンに挿入したときは非保護が表示されてます。この領域は容量が小さく(15M)でコピーガードがかかりません。
コピーガードで保護するコンテンツは保護領域に保存します。
保護領域は付属のUsbStartをダブルクリックで実行して保護領域に切り替えてから保存します。
説明書を確認する
コピーガードUSBメモリは設定が必要な商品になります。
説明書などを全て読む必要はありませんが付属のA3サイズの説明書はお読み下さるようにお願いします。
何も読まずに設定はできません。
PDFマニュアルはリファレンスマニュアルです。全てを読む必要はありません。リファレンスマニュアルは設定や機能でご不明点がある場合は、該当ページを参照して下さい。不明な機能を調べる目的なので詳しい記載があります。
ご不明点がございましたらUSB製品サポートにご質問下さい。
- コピーガードがかからない。容量が無い。
非保護領域にコンテンツを保存している。(UsbStartを実行していない)
先にPDFマニュアルや付属説明を参照してから設定をして下さい。 - ファイルの追加ができない(非保護側)
”非保護の空き容量をゼロにする”という機能をONにしている - 保護領域でコピーガードが働かない
コピー許可フォルダ(初期値”Document”フォルダ)にコンテンツを保存している - ファイルの追加ができない(保護領域側)
管理ソフトUsbManageの「禁止設定」タブでファイル追加が禁止されている
データコンテンツガードでファイルコピーが禁止になっている。 - ファイルが開かない
USBへアクセスするソフトが管理ソフトUsbManageの「許可ソフトウェアー」に登録されていない。
暗号化されているファイルを開こうとした。→管理ソフトUsbManageの「起動動作」タブでUSBの暗号化のチェックを外して下さい。2重暗号化になっており開かなくなっています。
USBの設定でファイル追加禁止が設定されているとファイル追加ができません。
コピーガードUSBメモリは、先にコンテンツを入れてから最後に設定を行います。
先に管理ソフトUsbMnageで設定を行うと「禁止設定」タブの”ファイル追加禁止”が有効になっているとファイルの差し替えや追加ができません。
データコンテンツガードをご利用の場合はファイルコピーが禁止になっているとファイル追加も禁止されています。
ハイパーセキュリティーやハイパープラスのファイルコピー禁止はUSB→HDDのみ禁止になります。
- 管理ソフトUsbManageの「禁止設定」タブの設定でファイル追加が禁止されている
- ファイルコピーが禁止されている(データコンテンツガードのみ)
製品の違いによるファイルコピー禁止機能の動き
| ご利用製品 | ファイルコピー禁止 | ファイル追加禁止 |
| データコンテンツガード | USB→HDD HDD→USB 両方禁止 | 該当機能なし |
| ハイパーコンテンツガード | USB→HDDのみ禁止 | HDD→USBへのファイル追加のみ禁止 |
| ハイパープラス | USB→HDDのみ禁止 | HDD→USBへのファイル追加のみ禁止 |
データコンテンツガードの場合、ファイルを差し替えるときはファイルコピー禁止も解除して下さい。
- 許可ソフトの設定がされていない
- パスワード付のファイル等、暗号化されているファイルを保存した
初めからコンテンツの入っている保護領域を表示する方法はありませんが、UsbStartを自動実行させる事によって似たような動きをする事はできます。
UsbQuickStartをセットアップした場合の動き
USBメモリを挿入する→パスワード画面→指定のファイルを表示する(初期値:クリックビューのメニュー表示)
パスワード設定
パスワードを設定している場合は利用開始時にパスワード画面が表示されます。パスワードを設定していない場合は表示されません。コピーガードとパスワードは無関係でパスワード設定なしでもコピーガードはかかります。
UsbQuickStartをセットアップしていない場合の動き
USBを挿入する→Usb
コピーガードUSBメモリは1本のUSBメモリの中に非保護と保護の2つの領域があります。保護が必要なコンテンツは保護領域に保存されます。オートロック機能でUSB取り外すと保護領域は閉じられ、必ず非保護領域から表示されます。
USBを挿入で保護領域を表示する。
setupフォルダにあるUsbQuickStart.exeをセットアップするとUSBを挿入するとUsbStartを自動実行します。これは、パソコン起動時にも働き、USBを挿入している状態で電源を入れると保護領域が表示されます。
USBにユーザーパスワードが設定されている場合は、USBを挿入するとパスワード画面が表示されます。ただし、UsbQuickStartをセットアップするとUSBの設定ができなくなるので設定するパソコンには設定できません。
また、一時利用など頻繁に利用されない場合は、確実に実行できるUsbStartのダブルクリックを推奨しています。
UsbQuickStarのセットアップ
setupフォルダにあるUsbQuickStartをダブルクリックで実行するとPCに自動実行が設定されます。
既にUsbQuickStartが設定されてるPCでもう一度実行するとアンインストールします。
UsbQuickStartの実行には管理者権限が必要です。
- UsbQuickStartをセットアップしているPCではUSBが挿入されると保護領域を表示する。
- UsbQuickStartをセットアップしてあるPCでUSBの設定(UsbManageの実行)が出来ない
- UsbQuickStartのセットアップ有無で動作が変わるため、サポートや更新などの操作が面倒になる場合があります。
頻繁に利用されないコンテンツはUsbQuickStartを設定しない事を推奨
ファイルが開かない理由はUSBの設定で”許可ソフト”の設定がされていない。または、”暗号化されているファイルの保存“のどちらかです。PDFやExcelでパスワード設定されているファイルは暗号化ファイルです。
- 許可ソフトの設定がされていない
- パスワード付のファイルなど暗号化されているファイルを保存した(2重暗号化)
許可ソフトウェアーの設定
ファイルが開かない理由、コピーガードUSBメモリはUSBへアクセスするソフトを限定する”許可ソフトウェアー設定”という機能があります。利用するソフトは許可リストに登録されている必要があります。許可されてないソフトのUSBアクセスは拒否されます。
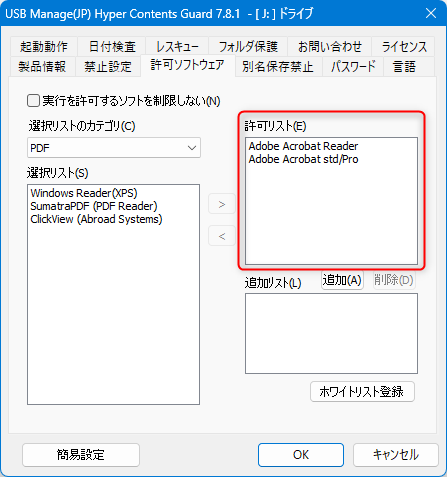
ハイパーコンテンツガードまたはハイパープラスは、”USBへアクセスするソフトを限定しない”という機能があります。データコンテンツガードはこの設定がありません。USBへアクセスできるソフトを必ず指定して下さい。
USBの暗号化機能(初期値ON)
管理ソフトUsbManageの「起動動作」タブに暗号化という項目があります。PDFやExcelでパスワード設定されているファイルを開くとエラーになる事があります。これは、ファイルが暗号化されているとUSBの暗号化で2重に暗号化されるため、開く事ができません。この場合は、USB側の暗号化をOFFにしてからファイルをもう一度入れ直してください。
ファイルの入れ直しが必要
USBの暗号化スイッチは変更しても既に保存されているファイルを復号化(暗号化解除)する機能はありません。
暗号化スイッチを変更した場合、全てのファイルを入れ直す必要があります。
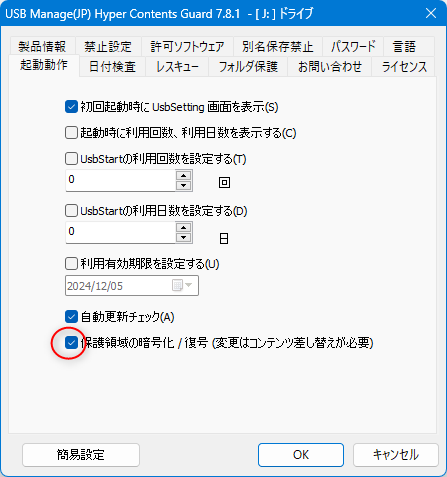
USBの暗号化機能はコピーガードを強化する目的でVer7.3(2020年)以降のバージョンの機能です。USBの保護機能を回避するなど何らかの方法でファイルを抜き出したときはデコード(暗号化復元)がされないていないのでファイルを開けません。OFFの状態でも一定の保護がかかります。USBの暗号化がONの場合は、保存すると暗号化して保存され、正規手順でファイルを開くと暗号化を解除してデータがアプリに渡されます
PDFやExcelでパスワードを付けた場合、ファイルが暗号化されて保存されます。この場合、USBメモリ側の暗号化機能で2重に暗号化されてしまいファイルが開かなくなります。承認キーファイルなども暗号化されていますので同じ現象になります
詳しくは PDFマニュアルの「FAQトラブル等」を参照して下さい。 FAQトラブル等
USBを挿入してもパソコンに認識されない。
USBの取り外しに問題があった場合、一時的にデバイスの利用が停止されている場合があります。この場合はWindowsデバイスマネジャーで該当のUSBメモリの”デバイスを有効にする”を選択します。
詳しくは トラブルのあるUSBメモリを自分で直してみる で紹介しています。
デバイスマネジャー(Win+X)で”ユニバーサル・シリアル・バスコントローラー”(USBの事)を探して下矢印アイコンなどのエラー表示がないか確認して下さい。
- USBを挿入しても認識しない→デバイスマネジャーでエラーになっている
- バージョンアップができない→USBのインデックス情報破損
- バージョンアップをしたらエラーが表示される→更新の失敗、自動起動UsbQuickStartを設定している場合は、UsbQuickStartのバージョン問題
Windows11で24h2を適用したらUSBが利用できなくなった。(2024.10)
24h2はUSBのバージョンがVer7.8以降で対応しています。古いバージョンのUSBメモリの場合は利用ができません。この場合、USBメモリのバージョンアップを行うと改善します。
自動起動するUSBメモリ
自動起動設定(UsbQuickStartの設定)をされている場合はセットアップされているUsbQuickStartのバージョンによって入れ直しが必要になる場合があります。 バージョンアップ後にエラーが表示される場合、setupフォルダにあるUsbQuickStartを実行してアンインストールを行います。もう一度UsbQuickStartを実行すると新しいバージョンがセットアップされます。
[設定]→WindowsUpdateで追加の更新がないか確認しましょう
24h2は変更が多く更新直後は問題点が指摘されています。不具合の多くは追加配布されている緊急パッチで改善されていますのでWindowsUpdateを確認して最後まで適用して下さい。
USBメモリには自動更新機能がありますが30日間隔でチェックをされている為、タイミングによっては更新画面が表示されていません。USBのバージョンアップをすぐに更新を行う場合は以下の方法があります。
更新チェックで今すぐ更新チェックする
更新ソフトを使ってバージョンアップを行う
※更新ソフトを使ったバージョンアップを推奨
オンライン更新は、ご利用のセキュリティーソフトなどで動作が抑制され更新ができない場合があります。
ご利用USBメモリによっては自動更新がOFFになって出荷されている場合があります。この場合は、更新ソフトを使ってバージョンアップを行って下さい。また、更新ソフトはUSBの連続更新ができますので複数本数をお持ちの場合は更新ソフトでバージョンアップを行う方が効率的です。
バッチの利用禁止
USBのバージョンVer7.8.0以降は、USBの仕様が変更になりバッチ処理(.bat)の実行やターミナルやなどのコマンドアクセスが原則禁止されています。
バッチ処理を利用するには許可ソフトで新しく追加された”USB System Protection”で明示的に許可する必要があります。USBの更新後に動作しない場合は、USBの製品サポートにお問い合わせ下さい。
対象製品:ハイパーコンテンツガード、ハイパープラス
※データコンテンツガードはバッチ処理の実行は未対応です。
USBの自動起動(UsbQuickStart)の更新
USBメモリを挿入すると自動で起動する場合はUsbQuickStartがセットアップされています。
古いバージョンのUsbQuickStartがセットアップされている場合、USB更新を行うとエラーになる場合があります。この場合は、UsbQuickStartを再セットアップしてください。
UsbQuickStartはsetupフォルダにあります。既にセットアップされているPCでもう一度実行するとアンインストールします。続けてもう一度UsbQuickStartを実行すると再セットアップされます。
禁止プロセスの解除 Hyper Contents Guard / Hyper Plus Ver7.8新機能
Hyper Contents Guard / Hyper Plus Ver7.8以降は、
固定で禁止されているタスクマネジャー等の禁止プロセスが許可できるようになりました。
例えば、USBを利用中はタスクマネジャーの起動が禁止されています。
Ver7.8ではシステムで禁止しているプロセスを許可できるようになりました。
管理ソフトUsbManageの許可ソフトのカテゴリに新しく追加された”USB System Protection”を使えば禁止されているプロセスを許可する事ができます。
許可できるシステム:タスクマネジャー、画面キャプチャー、ストリーミング配信、システムコマンド
用途:動画マニュアルの作成、画面キャプチャーの利用、バッチファイルの実行、タスクマネジャーの利用
※Data Contents Guardは禁止プロセス解除の機能はありません。
Data Contents Guardでバッチファイルの実行がある場合は、Hyper Contents Guardをご利用いただくかUSBの製品サポートにご相談下さい。
Ver7.7まではコピーガードに影響を与える特定のプロセスはUSBシステムで固定で禁止されていましたが、Ver7.8以降は明示的に許可すると利用ができるようになりました。この設定は事前設定が必要ですので既に配布したUSBメモリには回収して再設定が必要です。
Ver7.8のUSBメモリがある場合は、管理ソフトUsbManageの設定コピー機能を使うとUSBを2本差しの状態でバージョンアップや設定を転送する事ができます。(設定転送は違う管理パスワードのUSBメモリがには転送できません)
UsbStart.exeを上書きで差し替えする
USBの自動更新がOFFに設定されている場合など何からの理由で更新画面が表示されない場合は
更新ソフトをダウンロードして手動適用するか、UsbStart.exe(Ver7.0.0.69)以降であればWindows11 24h2で動作しますのでUsbStart.exeを上書きすると動作できるようになります。
※UsbStart.exeのバージョン:プロパティーの詳細タブの製品バージョンを参照
USBの更新ソフトをダウンロードすると UsbStart.exeを含む全てのファイルが保存されています。
UsbStart.exeのみUSBへ上書きコピーすると、USBの設定情報を変更せずにWindows11 24H2以降でご利用が可能です。詳しくはUSB製品サポートまでご相談下さい。
USBメモリバージョンVer7.8.1以降。バッチファイルの実行は利用許可設定が必要です。
これは、USBの基本設定でコマンドプロンプトの実行が禁止されている為です。
この設定は”ハイパーコンテンツガード”、”ハイパープラス”の機能です。データコンテンツガードはバッチファイルの実行はできません。
バッチファイルの利用設定
1.管理ソフトUsbManameで「許可ソフトウェアー」設定を開く
2.選択リストのカテゴリで“USB System Protection”を選択
3.許可リストに”Batch File/Command”を追加する。
https://www.abroad-sys.com/USB/HC7.8.pdf
P.45 システム設定されている禁止プロセスの解除
配布済みのUSBメモリで設定変更ができない場合は、専用の更新ソフトがあります。
USB製品サポートへご相談下さい。
コピーガードUSBメモリ付属のUsbStart.exeはWindowsの管理者実行権限が必要です。
新規ソフトのセットアップや削除ができない制限アカウントで利用されている場合は、UsbQuickStartのセットアップが必要です。
コピーガードUSBメモリの利用は管理者実行権限が必要です。
制限アカウントでログインされている場合は、そのままでは利用ができません。この場合は、付属のUsbQuickStartをセットアップする事で制限アカウントで利用ができるようになります。
ただし、UsbQuickStartをセットアップは制限アカウントではできませんのでPCを管理されている情報システム部門に相談していただく必要があります。
付属のUsbQuickStartをセットアップする事でUSBを挿入されたら自動でコンテンツを表示させる事ができます。
このセットアップは各PCごとに必要です。
UsbQuickStartは実行するとセットアップされ、もう一度実行するとアンインストールします。
制限アカウント(標準ユーザー)
Windowsログインのときに操作制限のあるログインアカウントを使う場合があります。
この場合、コピーガードUSBメモリを利用するには予め管理者権限でUSBのsetupフォルダにあるUsbQuickStartをセットアップする必要があります。
このUsbQuickStartは制限アカウントでは実行ができない為、情報システム部門の管理者様にご相談いただくか
ネットワークに接続されていないような持ち出し用のPCなどでの利用をご案内しています。
UsbStartでエラーが表示される場合
通常はエラーレポート画面が表示されます。エラーレポートが画面が表示されない場合や原因不明なエラー(823)が表示される場合の原因は以下の通りです。
セキュリティーソフトの誤検知でブロックされている
お使いのセキュリティーソフトが誤ってウィルスと判断されてしまい動作が抑制されている場合、UsbStartでエラーが表示される事があります。
一般的なセキュリティーソフトは、発見されているウィルスの”パターン検査“と動きを感知する”ふるまい検知”という2つの方法で検査を行っています。誤検知するのは後者の”ふるまい検知”です。
誤検知とは正規ファイルを誤ってウィルスと判断してしまい、隔離(特定のフォルダに移動)または削除してしまう動作です。Windowsでは標準でWindows Defenderという無料のセキュリティー対策ソフトが付属しています。
このDefender(Windowsディファンダー)はマイクロソフト社製のセキュリティーソフトで性能も高く、長年大きな問題も報告されていませんので信頼性の高いものです。誤検知の多くは、純正品以外の他社製セキュリティーソフトで多く発生します。
セキュリティーソフトの誤検知の対策
1.セキュリティーソフトの設定で検知除外を設定する
→企業でお使いのセキュリティーソフトの場合、端末PCでは設定できない事があります。
2.セキュリティーソフトのメーカーサポートに相談する
→検体を提出する事で厳密な検査が行われ、ホワイトリストとして配布される。
USBサポートにご相談いただければ代行申請をいたします。
3.USBメモリのバージョンアップ
新しいUSBメモリバージョンでは誤検知対策が行われている場合があります。
USBメモリのバージョンアップを行う事で解決できる場合があります。
バージョンアップ方法
ERROR(823)は原因不明のエラーです。
主な原因はハードウェアー障害です。USB規格通りに作られていないUSB接続ポートの利用(下位USB規格の互換性が無い)、未対応のARM版Windowsの利用などで発生します。
未対応のWindowsバージョンで実行した。USBのシステムファイル破損などはUSBメモリのバージョンアップでシステムが上書きされますので改善できるケースがあります。
Intel CPU 以外でのWindows実行
未対応なOSでの実行 ARM CPU MacBook/Microsoft Surface
ARM版 WindowsなどARM CPUを採用されているPCは未対応な為実行できません。
お使いのPCに採用されているCPUがARM系(Apple siliconやSnapdragon)は未対応で動作しません。
該当機種 : Apple MacBook,iMac,mini Microsoft Surface Snapdragon搭載機
※UsbStartを実行するとIntelCPUの32bitまたは64bitUSBドライバーが組み込まれます。
このUSBドライバーがARM CPUに対応していません。
ARM Windiwsではアプリケーションソフトのエミュレーションが働きますがドライバーソフトのエミュレーションが未対応です。
※IntelCPU採用のMacBook等は、BootCampやParallels Desktopを利用するとWindows10/11で利用できます。
M1Mac(Apple silicon)の場合はCPUがARM系になります。Parallels Desktopを利用している場合ARM Windowsが動きますが、同様な理由で動作しません。
※ARM Windiwsの場合 UsbStart以外はエミュレーション機能があり動作しますがコンテンツ領域のアクセスができないので利用できません。
USBホストコントローラーの互換性問題で動かないケース
USBを接続する場合、パソコン側にUSBホストコントローラという部品が使われています。一部の機種で下位USB規格の互換性が無い、USB規格通りに作られていない等で利用ができない機種があります。(下記参照)
USBハブをご利用の場合、採用されているUSBコントローラーで不具合が発生する事があります。
USBの変換アダプタやUSB延長ケーブルをご利用の場合は通信ケーブルになっているか確認して下さい。
USBホストコントローラーの互換性問題の対応
Nvidia usb type-c port
Thunderbolt4規格対応の Nvidia usb type-c portは下位USB規格の互換性の問題があり動作しません。
解決方法:パソコン本体のUSB接続口をご利用下さい。
Etron EJ168 USB3.0
2012~2014年製の古いパソコンで初期型のUSB3.0ポート(青色)が採用されているパソコンはハードウェアートラブルでご利用ができない場合があります。富士通製PC、ACROCマザーボードで採用されています。
解決方法1:USB2.0のUSB接続口を使う
USB2.0(黒色)がある場合は、違うコントローラーで認識されすのでこの問題は起こりません。
解決方法2:エトロン社より提供されているファームウェアー更新を行う。
ファームウェアー更新は部品設計上の問題なので完全には改善されませんがエラー表示は無くなります。
ただし、USB認識の認識が遅い(1分)、通信速度が遅いなど完全に解決はできません。
メッセージに”(RC)”が表示されている場合は、USBメモリに保存されているシステムメッセージファイルが読み取れていない場合に表示されます。
これは、USBの接触不良やPCが遅くなっている場合に一時的に読み取れないケースとファイル破損で読み取れなくなっている2つのケースがあります。
USBの接触不良や一時的にPCの動作が遅くなっている場合は、USBの抜き差しやPCの再起動で改善できる場合があります。
これらで解決できない場合は、ファイルの破損で読み取りができなくなっている状態やシステムファイルの一部が消えている場合です。この場合は、USBメモリのサポートへご相談下さい。修理扱いで修復する方法とやお客様側操作で改善できる方法をご案内しています。
対処方法
(RC)が表示される/USBの接触不良。USBの接続ランプが点灯しない
USBメモリの抜き差しで改善
USBハブなどをご利用の場合は、HUBに接続ランプがある場合は認識されているか確認します。HUBの接続ランプが点灯していない場合は、接触不良の可能性があります。USBをの抜き差しや他のUSBポート(USB接続口)に変更する等を行って下さい。
(RC)が表示される/PC動作が遅くなっている場合に発生
PCの再起動で改善
PCがWindowsUpdateなどの更新処理が行われている場合や動作が遅くなっている場合にメッセージ表示に(RC)が表示される場合があります。この場合は、少し待ってから再度実行するか、パソコンの再起動で改善できるかを確認して下さい。
再起動はメニューの再起動を選択して下さい。
メニューの終了は、Windows8以降、高速スタートアップという機能が有効になっており、最後の状に復元しますのでリセットされません。
(RC)が表示される/システムファイルの破損、システムファイルが消えている
USBのシステムフォルダ”.cfg”を入れ直す
USBの抜き差しやPCの再起動でも改善しない場合は、システムファイルが読み取れない状態になっています。
回復するには、正しいファイルをダウンロードしてUSBへ上書きすると治りますが、非表示で保存されていますのでパソコンの表示設定を変更するなどの操作が必要です。
USBメモリには非表示のシステムフォルダとして”.cfg”フォルダが保存されています。
このシステムフォルダは起動に必要な情報や製品情報、言語別のエラーメッセージファイルが保存されています。
このフォルダは削除されたり、読み取れない状態になると動かなくなります。
この為、”.cfg”フォルダは誤操作で削除さえる事を防ぐために非表示設定されており表示されていません。
エラーメッセージに(RC)が含まれている場合はエラーメッセージファイルが読み取れない場合に表示されますが、他のシステムファイルも読み取れていない可能性があります。
USBの修理
システムフォルダを上書きする方法は、若干煩雑な操作が必要です。
ご面倒な場合はUSBを修理扱いでお送りいただければ修復してお戻しする事もできます。
保証期間内(1年間)は無償、保証期間を超えた場合は有料対応(2,200円+送料)になります。
USBの接触不良、パソコンの再起動でも回復しない場合はUSBに保存されているシステムファイルが破損しており読み取りができない状態です。
破損しているファイルを上書きコピーすると修復できます。
方法1.更新ソフトを使ってシステムファイルを上書きする。
バージョンアップ用の更新ソフトをダウンロードして適用するとUSBに保存されているシステムファイルが上書きされますので改善できます。
更新ソフトはUSBの製品種別によって更新ソフトが分かれています。
先にUSBの製品種別を確認して下さい。USBメモリ本体に書かれていない場合はUSB本体の写真や入手先の情報をUSB製品サポートに送って案内を受けて下さい。
バージョンアップ用の更新ソフト
ただし、ファイルの破損状況が大きな場合は、ファイルが書き込めない状態になっていたり、更新ソフトのチェックで製品種別が確認できず更新ソフトでエラー表示になる事があります。この場合は、手動でシステムファイルを上書きコピーします。
手動でシステムファイルを上書きコピーする場合、Windowsコマンドを利用する事や更新ファイルが非表示フォルダになっています。操作は難しくはありませんが若干煩雑です。
一旦、更新ソフトの適用をお試しいただきエラーが表示される場合は「方法2.手動のコピー方法」を行って下さい。
①CHKDSK(チェックデスク)コマンドで修復
USBへファイルを書き込まれるとファイル本体が書き込まれ、最後にそのファイル名が物理的にどの位置に書かれているのかをインデックスに書き込みます。エラーでファイルが読み取れない状態は、インデックス部分に記録されている位置に本体ファイルがない場合です。これはインデックスデータの書き込み前にUSBが抜かれてしまった等で発生します。
これは不整合になっている状態でインデックスが壊れていますので、新規のファイル書き込みやファイル削除もできなくなっている場合があります。WindowsのCHKDSKコマンドで、にこの状態になっているかチェックして破損があれば修復でします。
操作
USBを挿入してドライブ名を確認します。(例 E;ドライブで説明します)
USBにコンテンツを入れて設定している場合でファイルが開けない場合はUSBの設定が関係している場合があります。
許可ソフトウェアーの設定がされていない
コピーガードUSBメモリには、USBへアクセスできるソフトを制限できる機能があります。
管理ソフトUsbManageの「許可ソフトウェアー」の設定で許可されていないソフトのアクセスは拒否されます。
Data Contents Guardの場合は許可ソフト一覧を設定します。
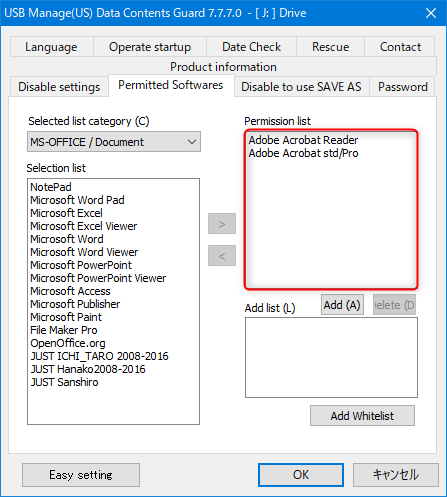
Hype Contents Guard / Hyper Plusの場合は
”実行を許可するソフトを制限しない”をONにする。又は
許可ソフト一覧を設定します。
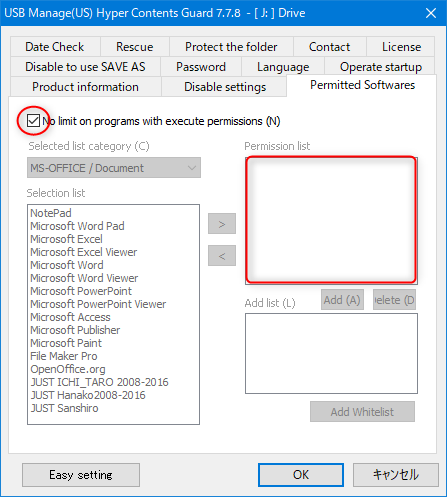
暗号化スイッチを変更した
USBメモリには保存されたファイルを暗号化する機能があります。
暗号化スイッチを変更した場合は、全てのファイルを入れ直す必要があります。
管理ソフトUsbManage→[起動動作]タブ→保護領域の暗号化/復号チェックボックス
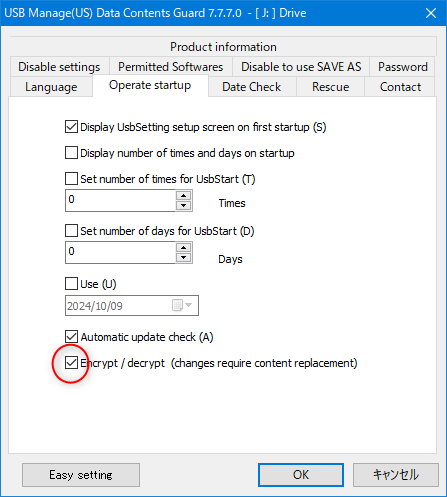
暗号化ONの状態でファイルを保存すると暗号化されて保存されます。
この状態で暗号化の設定を変更した場合、既に保存されているファイルの復号化は自動で解除されませんので、ファイルを入れ直す必要があります。
ファイルを入れ直す場合は「禁止設定」タブでファイル追加を許可して下さい。
実行形式ファイルは暗号化スイッチに関わらず暗号化されません。
暗号化は保護を強化する機能でVer7.3以降のUSBメモリで利用ができます。暗号化OFFでもコピガードは有効です。
既に暗号化されているファイルを保存した
既に暗号化されているファイルをUSBに保存すると2重暗号化でファイルが開けない場合があります。
この場合は、USBの暗号化をOFFにして再度ファイルを保存して下さい。
例えば、認証キーファイルやパスワード設定を行っているPDFやExcelは独自に暗号化されますのでUSBの暗号化が有効の場合はファイルが開かない場合があります。
ファイルを入れ直す場合は「禁止設定」タブでファイル追加を許可して下さい。
USBメモリは先にコンテンツを追加して、最後に設定を行います。
先に設定を行った場合はファイル追加が禁止されていますので以下の方法で解除して下さい。
Hyper Contents Guard / Hyper Plus
管理ソフトUsbMabageの禁止設定タブで以下を解除します。
・削除・書き込みを全て禁止する→OFF
・USBメモリへのファイル追加を禁止する→OFF
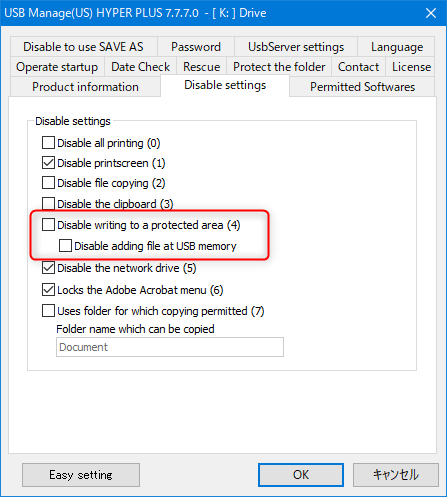
Data Contents Guard
管理ソフトUsbMabageの禁止設定タブで以下を解除します。
・削除・書き込みを全て禁止する→OFF
・USBメモリへのファイル追加を禁止する→OFF
書込み禁止を解除したあとに、ファイルの追加・差し替えを行います。
全てのファイル追加が終わりましたら、もう一度設定に戻り禁止設定を有効にします。
設定は管理ソフトUsbManageの画面下[簡易設定](Easy setting)ボタンが便利です。
設定のヒント
ファイルコピーを禁止する
「禁止設定」タブにあるファイルコピー禁止は、製品によっては動きが違います。
ハイパーコンテンツガード/ハイパープラスのファイルコピー禁止の動き
USB→他ドライブのファイルコピーを禁止します。
他ドライブのファイル→USBへのコピーは、この設定では禁止になりません。
データコンテンツガードのファイルコピー禁止の動き
USB→他ドライブのファイルコピーを禁止します。
他ドライブのファイル→USBへコピーも禁止します。
USBメモリでトラブルがある場合はバージョンアップを行えば解決できる場合があります。
例)新しいWindowsに対応(Windows11)、WindowsUpdate対応、セキュリティーソフトの誤検知対策、特定のPCでエラーが表示される。保護機能の改善
バージョンアップで改善できる内容かどうかはUSBの製品サポートにご確認下さい。
ONLINE UPDATE
自動更新が有効になっている場合は、30日間隔でバージョンチェックされます。
新しいバージョンが公開されている場合は、更新画面が表示されます。
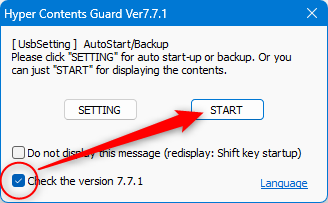
更新ソフトを使ったバージョンアップ
お使いのネットワークセキュリティーによってはオンラインの自動更新ができない場合があります。
この場合は、更新ソフトをダウンロードして適用して下さい。
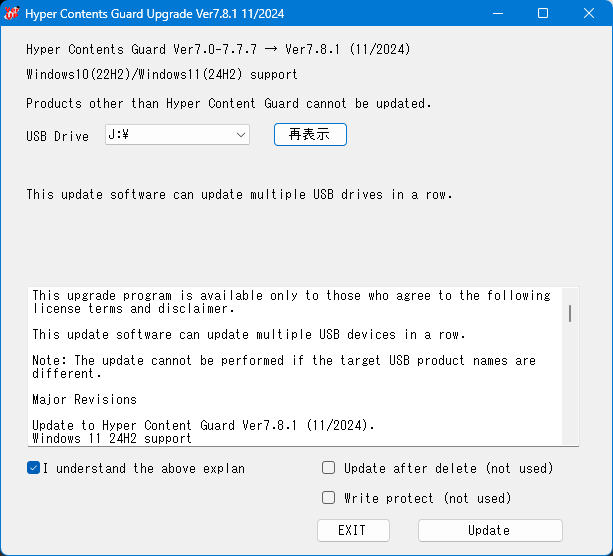
更新ソフトのダウンロードと使い方
制限でオンライン更新ができない場合や複数本更新する場合は更新ソフトをご利用下さい。
USBの取り外しは操作が必要です。
取り外し操作をせずにUSBを抜いてしまうと一時的にUSBが認識されなくなる事があります。
この場合はWindowsのデマイズマネジャーで一時的に利用が停止されていますので、復帰ボタンで回復できます。
[Windows]キー+[X]またはWindowsスタートアイコンを右クリックすると黒い保守メニューが表示できますので”デバイスマネジャー“を選択します。
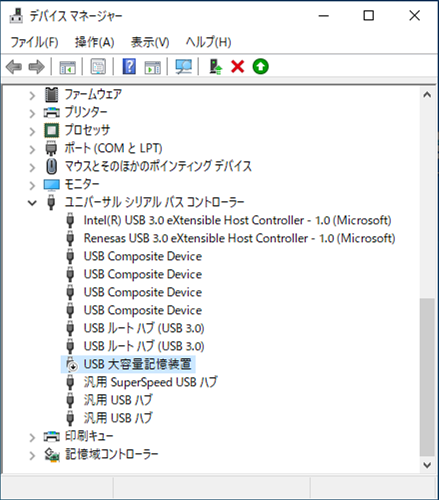
ユニバーサル・シリアル・バス・コントローラー( USBの事)を開いて 丸の下矢印キーアイコンがある場合は何らかのトラブルがあります。右クリック→プロパティーで確認します。
USBメモリは”USB大容量記憶装置“と表示されます。
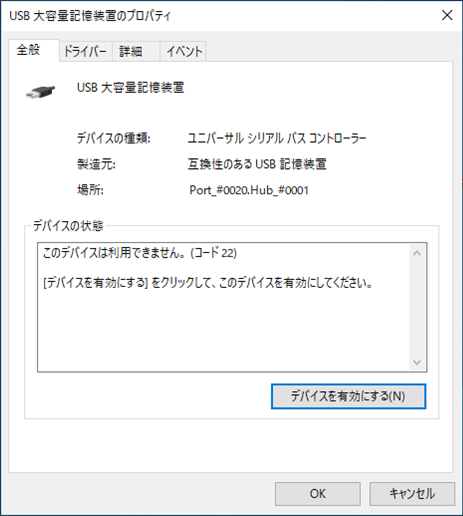
デバイスの状態は通常は以下の表示になっています。
このデバイスは正常に動作しています。
問題があるデバイスの場合は、「このデバイスは利用できません」が表示されていますので
[デバイスを有効にする]ボタンが表示されている場合はクリックします。
この操作でUSBメモリが認識されるようになります。
他の方法ではエラーの表示されているデバイスを選択して[DEL]キーで削除する方法もあります。
USBを再挿入すると新しいデバイスとして登録されます。
管理ソフトUsbManageの「お問い合わせ」タブからのご質問がもっとも早く回答が得られます。
ただし、管理パスワードの入力が必要なのでご利用者様の場合は下記の「お問い合わせ」フォームやメールでご質問下さい。
管理ソフトUsbManageの「お問い合わせ」タブよりご質問頂く場合以下の内容が送信されます。
・ご利用になっているUSB製品名
・ご利用になっているUSBのバージョン情報
・USBの設定内容
・ご利用されているWindowsバージョン
ご利用製品情報や設定情報がない場合はご回答ができません。できるだけ「お問い合わせ」タブからご質問をお願いします。
企業でご利用の場合でメール送信に制限がある場合、管理ソフトUsbManangeの「お問い合わせ」タブからデータ送信ができない場合があります。この場合は、設定レポートUsbSetting.txtをメール添付でお送り下さい。
管理ソフトUsbManangeでパスワードを入力後最初に表示される「製品情報」タブに設定レポートボタンがあります。
設定レポートボタンクリックすると”UsbSetting.txt”が保存できますのでメール添付でお送り下さい
UsbSetting.txtには、USBの設定情報やご利用USB製品名などの情報が含まれています。
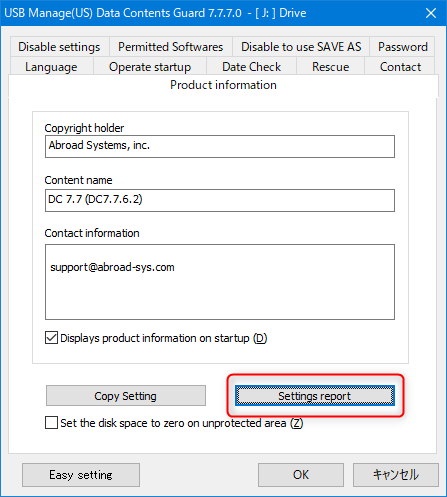
製品ご購入前のご質問・ご利用者様でのトラブルはお問い合わせフォームからお問い合わせ下さい。
管理ソフトUsbManageは管理パスワードが必要です。ご利用者様など設定されていない方や管理ソフトUsbManageが利用できない場合の御質問は「お問い合わせフォーム」からお問い合わせ下さい。
USB製品サポート
管理ソフトUsbManageやお問い合わせフォームが利用できない場合はメールでお問い合わせください。
トラブルの場合はご利用になっているUSBメモリの製品名、USBバージョン、お使いのWindowsのバージョン、現象をお知らせください。
エラー表示がある場合は画面の写真を添付して下さい。
E Mail : support@abroad-sys.com 平日:10:00~18:00
※原則当日中に返信していますが混みあっている場合や営業時間外のご質問は翌営業日の回答になります。
USBの設定などで急ぎの場合はできるだけ管理ソフトUsbManageの「お問い合わせ」タブからご質問下さい。
※電話サポートはありません。
Support for USB products is also available in English.
Responses are available from 10:00am to 6:00pm Japan time.
USBメモリは取り外し操作が必要です。
いきなり抜かない様にしましょう。
USBを選択する→右クリックで”取り出し”を選ぶ
USBメモリに付属している”USB安全な取り外し.exe”を実行しても同様です。Windowsの取り出し操作と同じですが、”USBは取り外し”は操作が必要という事を明示する為に付属しています。
USBにファイルを書き込み場合は、本体のファイルが書き込まれ、次に、そのファイル名が物理的にどの位置に書かれているかを最後にインデックス部分に書き込みます。
このインデックス部分書き込み中にUSBが抜かれるとインデックスが不完全になるので最悪全ファイルの読み出しができなくなります。
問題は、画面上で書き込みが終わったように見えても実際の書き込みに1秒程度の遅延があります。
画面で書き込みが終わった直後に抜いてしまうとインデックス部分の書き込みが終わっていなかったという現象になる事があります。
どうしても操作が煩わしいと思った場合は、次の事に注意して下さい。
・USBを抜くときは1~2秒程度余裕を見て一呼吸置いてからUSBを抜く
・ファイルを書き込みを行った場合は、取り外し操作を行う
書込みをしてないのに・・・
ファイルの閲覧・読み込みしかしてないUSBメモリは、本来は破損しません。
ファイルが破損(ファイル名が文字化け)するのは書き込みした直後です。
ただし、お使いのセキュリティーソフトやWIndowsがUSBへ書き込みをする事があり、利用者が意識してなくても書き込みがされている場合があります。
2024/10にWindiws11 24H2が公開されていますがUSBメモリはVer7.8.0で対応予定です。
現状のUSBメモリバージョンVer7.7.XはWindiws11 24H2に未対応です。
また、Windiws11 24H2はWindows仕様大幅な更新があり2024/10時点では安定しておらずアプリが起動しない、機種によっては重大な問題が発生する事があります。24H2に未対応なドライバがセットアップされているPCでブルースクリーンになる、Wifiなど接続機器が動作しない等の報告があります。自動更新での配布は始まっておりませんが自主的に更新される場合はご注意下さい。
WindowsUpdateが自動実行されている場合、パソコンの再起動が必要になっている場合があります。この場合、Windowsキャッシュが正しく更新されない為 再起動されるまでは正しい表示ができない場合があります。
電源アイコンで再起動マークが表示されている場合は、パソコン動作が不安定になっている事があります。早めに再起動をして下さい。
パソコンを再起動するときは先にUSBメモリを抜いてから、メニュー→電源アイコン→再起動を選択して下さい。
(「終了」ではなく「再起動」を選択して下さい)
電源→[終了]は 初期値で高速スタートアップ機能が有効になっており完全に初期化されない事があります。
ARM Windows及びmacOSには対応していません。
一般的なWindows10/11 Home/Proなど対応OSをご利用下さい。
古いWindowsバージョン(XP/Vista/7/8/10(32))はサポートが終了しておりますが動作は致します。
CPUがインテル製以外のCPUの場合、ARM Windowsが使われますが、ARM Windowsは未対応な為、これらの機種でご利用ができません。
未対応機種 : Apple silicon搭載 Mac、Microsoft Surface Snapdragon搭載機 Copilot+ PCs
Intel CPU搭載のMacはBootCampまたはParallels Desktopを使いWindowsがセットアップされている場合は利用可能です。
※ARM系のCPUは主にスマートフォン等で採用されているCPUです。Apple SilconやAndroidスマホで採用されているSnapdragonはARM系になります。スマホではCPUに省電力機能や通信機能も統合されている統合チップのAPUが使われていますが、これをベースにPC用にチューニングされたものをARM系CPUと呼ばれています。
※ARM Windowsは従来アプリのエミュレーション機能があるため、従来のWindowsアプリが動作します。ただし、現在のエミュレーションではドライバソフトの変換に対応していません。コピーガードUSBメモリは、専用のUSBドライバが含まれていますので、この部分が動作しません。管理ソフトUsbManageなど一部のソフトはARM Windowsでも動作します。
Macで利用されるParallels Desktopを使うとmacOSと同時にWindowsが動作します。この場合、Appleシリコン(M1プロセッサ)搭載機はARM Windowsでの動作になりますので対応していません。
何からのトラブルでUSBに保存されているシステムファイルが読めなくなった。消えてしまった。
これらが原因でエラーが表示される場合は、CHKDSK(チェックディスク)で不整合状態を回復したり、システムファイルをダウンロードして上書きすると改善できます。
- 安全な取り外し操作を行わなかった。
- フォーマットしてしまった。
- バックアップを行っていない。
- お使いのセキュリティーソフトの検査などでUSB利用中にUSBを抜いてしまった。
ファイル破損は主に書き込みで発生します。利用者が意識していない場合でもWindowsやお使いのセキュリティーソフトがUSBをアクセスしていたりファイルを書き込んでいます。破損を防ぐには、1.毎回、安全な取り外し操作を行う。2.バックアップを実施する。を行う様にして下さい。